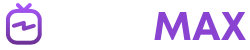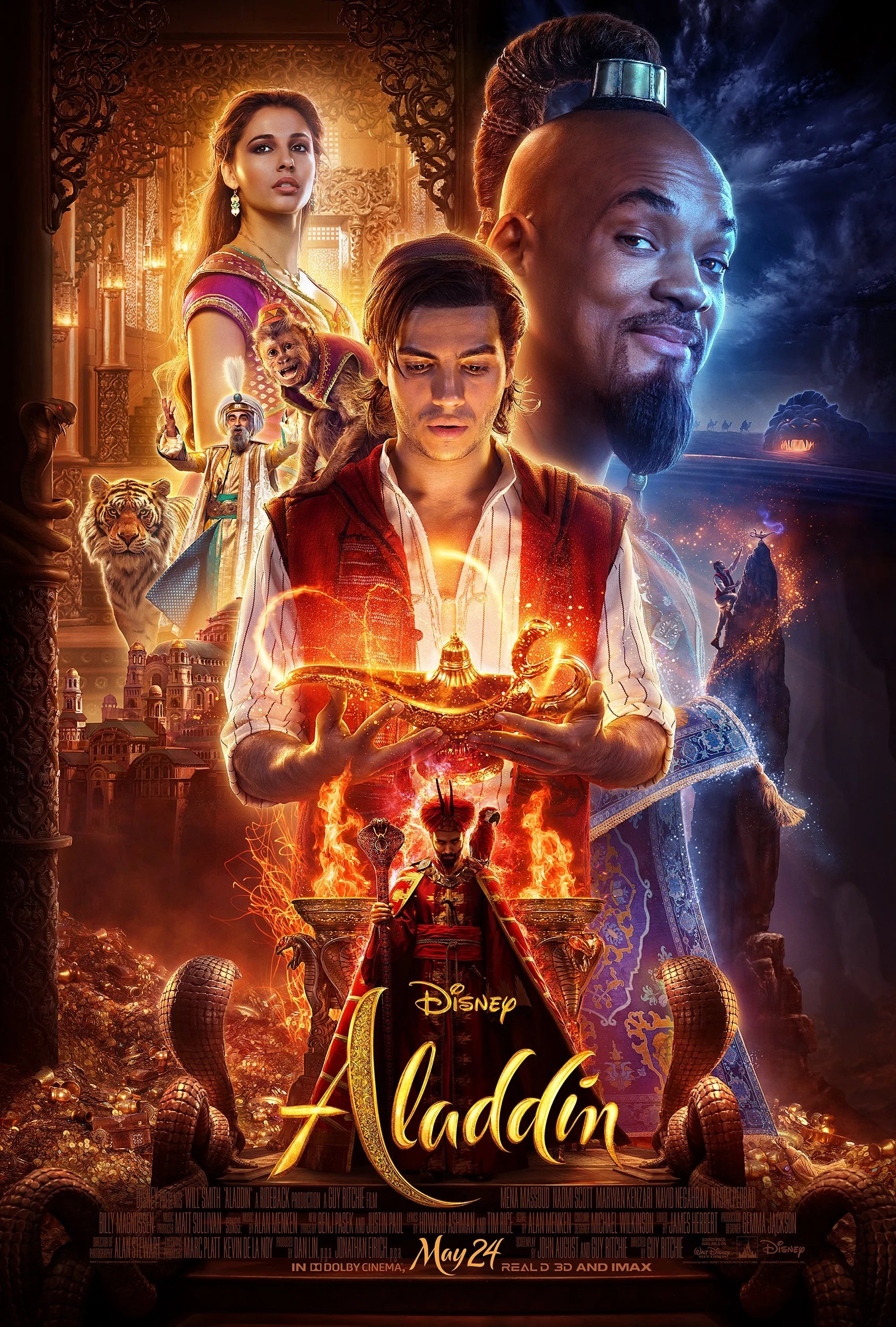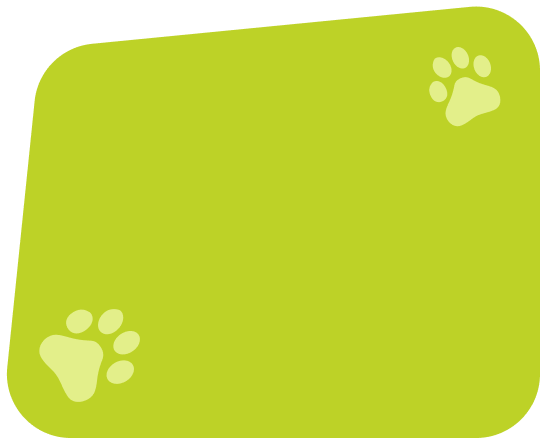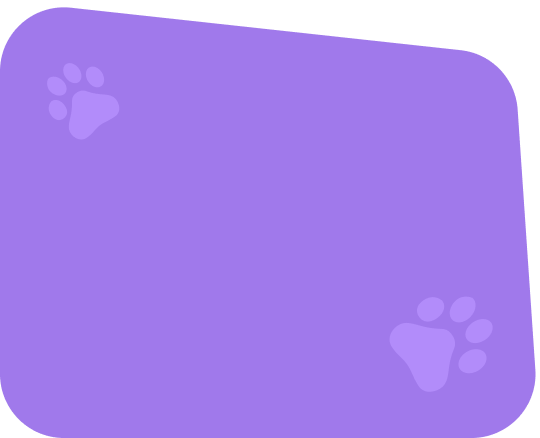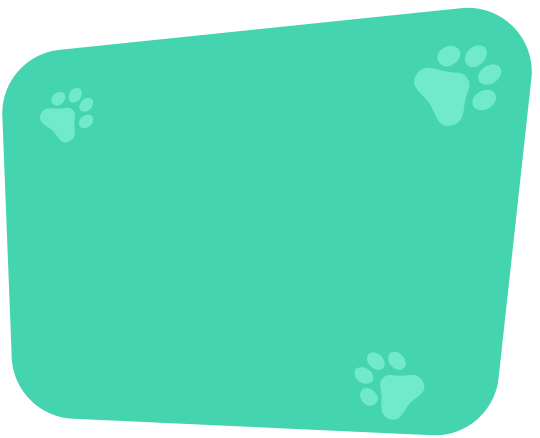Para poder ver la prueba gratis , solo necesitamos que nos indiques en que dispositivo quieres verla
Puedes verla en smart tv , Firestick , dispositivos Android , como tv box y celulares y tabletas , iPhone, iPad o roku si ya tienes una aplicación de paga que admita servicios como el nuestro , nos puedes decir que dispositivo tienes
Aceptamos pagos seguros
Como Paypal , Stripe , Wester union , transferencia electrónica
Preguntas frecuentes
Como instalar la aplicación en Smart TV
Buscar e instalar aplicaciones IPTV en diferentes marcas de Smart TV es un proceso similar, pero varía dependiendo del sistema operativo que utiliza cada marca. Aquí te dejo una guía específica según la marca:
---
### **1. Samsung Smart TV (Tizen OS):**
1. **Abrir la tienda de aplicaciones:**
- Presiona el botón **Inicio** (Home) en el control remoto.
- Ve a **Apps** (Aplicaciones).
2. **Buscar IPTV:**
- Usa la barra de búsqueda para buscar aplicaciones populares como:
- **Smart IPTV** (si está disponible en tu región).
- **IPTV Smarters**.
- **Tivimate**.
- Si no aparece, prueba descargándola desde una fuente externa a través de un USB (en modelos que lo permitan).
3. **Instalar y configurar:**
- Selecciona la aplicación y presiona **Instalar**.
- Abre la aplicación e ingresa el enlace de tu lista de reproducción (M3U) o los datos proporcionados por tu proveedor de IPTV.
---
### **2. LG Smart TV (webOS):**
1. **Accede a la LG Content Store:**
- Presiona el botón **Inicio** en tu control remoto.
- Ve a **LG Content Store**.
2. **Buscar aplicaciones IPTV:**
- Usa la barra de búsqueda para buscar:
- **Smart IPTV**.
- **SS IPTV**.
- **IPTV Smarters**.
3. **Instalar:**
- Selecciona la aplicación y haz clic en **Instalar**.
4. **Configurar:**
- Abre la app y carga tu archivo M3U o inicia sesión con los datos de tu proveedor.
---
### **3. Android TV (Sony, Philips, TCL, etc.):**
1. **Accede a Google Play Store:**
- Presiona el botón de **Inicio** en el control remoto.
- Ve a la **Google Play Store**.
2. **Buscar IPTV:**
- Escribe "IPTV" en la barra de búsqueda y explora opciones como:
- **IPTV Smarters Pro**.
- **TiviMate IPTV Player**.
- **Perfect Player IPTV**.
3. **Instalar:**
- Selecciona la aplicación deseada y presiona **Instalar**.
4. **Configurar:**
- Sigue las instrucciones para cargar tu archivo M3U o los detalles de tu servicio IPTV.
---
### **4. Amazon Fire TV:**
1. **Buscar Downloader:**
- Sigue el proceso para instalar la app **Downloader** como se mencionó antes.
2. **Descargar IPTV APK:**
- Usa Downloader para buscar y descargar aplicaciones como **IPTV Smarters Pro** o **TiviMate** en formato APK.
3. **Instalar y configurar:**
- Una vez instalada, carga los datos de tu proveedor de IPTV.
---
### **5. Hisense Smart TV (VIDAA U):**
1. **Abrir la tienda de apps (VIDAA Store):**
- Presiona el botón **Inicio** en tu control.
- Ve a la tienda de aplicaciones **VIDAA Store**.
2. **Buscar IPTV:**
- Busca apps como **OTT Navigator IPTV** o **SS IPTV**.
3. **Instalar y configurar:**
- Descarga la app e ingresa los detalles de tu lista de reproducción.
---
### **6. Roku TV:**
**Nota:** Roku tiene restricciones sobre aplicaciones IPTV, pero puedes usar una solución como:
- **Canales privados:** Buscar apps como **M3U Playlist Player** en la tienda de canales.
- **Screen Mirroring:** Usar tu teléfono o computadora para transmitir contenido IPTV al Roku.
---
### **Consejos Generales:**
- Si no encuentras la app que buscas en la tienda oficial, verifica si tu TV permite instalar apps externas o mediante USB.
- Asegúrate de que las apps sean compatibles con tu región y modelo de TV.
- Contacta a tu proveedor de IPTV para obtener enlaces M3U, credenciales o instrucciones específicas para configurar el servicio.
¿Tienes alguna marca específica que necesites más detalles? 😊
Para instalar en android
Instalar y usar aplicaciones IPTV en un dispositivo Android es muy fácil, ya que el sistema operativo Android es compatible con muchas aplicaciones de este tipo. Aquí te explico cómo hacerlo:
---
### **1. Desde Google Play Store**
1. **Abrir Google Play Store:**
- Ve a la aplicación **Play Store** en tu dispositivo Android (smartphone, tablet o Android TV).
2. **Buscar la aplicación IPTV:**
- Escribe "IPTV" en la barra de búsqueda.
- Algunas de las aplicaciones más populares incluyen:
- **IPTV Smarters Pro**.
- **TiviMate IPTV Player**.
- **Perfect Player IPTV**.
- **GSE Smart IPTV**.
- **OTT Navigator IPTV**.
3. **Instalar la aplicación:**
- Selecciona la app que prefieras y toca **Instalar**.
4. **Configurar la aplicación:**
- Abre la app e ingresa los detalles proporcionados por tu proveedor de IPTV (por ejemplo, una URL M3U, archivo XML o datos de inicio de sesión).
---
### **2. Instalación Manual (APKs desde Fuentes Externas)**
Si no encuentras la app que buscas en Google Play Store, puedes instalar el archivo APK desde una fuente externa.
1. **Habilitar instalación desde fuentes desconocidas:**
- Ve a **Configuración** > **Seguridad** o **Privacidad**.
- Activa la opción **Instalar apps desconocidas** o **Fuentes desconocidas**.
2. **Descargar el APK:**
- Usa el navegador de tu dispositivo para descargar el archivo APK desde una fuente confiable (por ejemplo, el sitio oficial del desarrollador).
3. **Instalar el APK:**
- Abre el archivo APK descargado y sigue las instrucciones para instalar la aplicación.
4. **Configurar la aplicación:**
- Ingresa el enlace M3U o los datos necesarios de tu proveedor.
---
### **3. Usar VLC Media Player para IPTV**
Si no deseas instalar una app específica para IPTV, **VLC Media Player** es una alternativa excelente y gratuita.
1. **Descargar VLC:**
- Busca y descarga **VLC Media Player** desde Google Play Store.
2. **Abrir lista IPTV:**
- Abre la aplicación VLC.
- Ve a **Red** o **Stream**.
- Ingresa el enlace M3U proporcionado por tu proveedor y empieza a ver el contenido.
---
### **4. Usar Kodi para IPTV**
**Kodi** es otra opción avanzada para administrar y ver contenido IPTV en Android.
1. **Descargar Kodi:**
- Instala Kodi desde Google Play Store.
2. **Configurar IPTV en Kodi:**
- Abre Kodi y ve a **Add-ons**.
- Instala el complemento **PVR IPTV Simple Client**.
- Configura el complemento con tu lista M3U y XML proporcionada por tu proveedor.
---
### **5. Android TV Boxes**
Si estás usando un dispositivo como una caja de Android TV (Nvidia Shield, Xiaomi Mi Box, etc.), el proceso es el mismo que en un smartphone o tablet Android:
- Usa **Google Play Store** para buscar e instalar apps.
- Configura tu lista IPTV dentro de la aplicación.
---
### **Consejos Generales:**
- **Proveedores Confiables:** Asegúrate de que tu proveedor de IPTV te proporcione enlaces o archivos válidos (M3U, EPG, etc.).
- **VPN (Opcional):** Si el contenido está restringido en tu región, considera usar una VPN.
- **App Popular:** **IPTV Smarters Pro** es una de las opciones más completas y fáciles de usar.
¿Te gustaría ayuda para configurar alguna de estas apps o servicios? 😊
Como instalar la aplicación downloader en Firestick
1. Habilitar las descargas desde fuentes desconocidas:
Antes de instalar aplicaciones como Downloader, necesitas activar esta opción.
- En el menú principal del Firestick, ve a Configuración (⚙️).
- Selecciona Mi Fire TV o Dispositivo.
- Abre Opciones para desarrolladores.
- Activa Aplicaciones de origen desconocido.
- En algunos Firesticks, también deberás activar la opción Depuración ADB.
2. Instalar la aplicación Downloader desde la Amazon App Store:
- En el menú principal de Firestick, selecciona la lupa (🔍) o ve a Buscar.
- Escribe Downloader usando el teclado o control por voz (Alexa).
- Selecciona la aplicación Downloader (desarrollada por AFTVnews) en los resultados.
- Haz clic en Descargar o Obtener para instalar la aplicación.
3. Abrir la aplicación Downloader:
- Una vez instalada, abre la aplicación desde tu lista de aplicaciones.
- Acepta los permisos que solicite (como acceso al almacenamiento).
4. Usar Downloader para instalar APKs:
- En la barra de direcciones de la aplicación Downloader, ingresa el enlace directo del archivo APK que deseas descargar e instalar.
5. Desactivar fuentes desconocidas (opcional):
Por motivos de seguridad, puedes volver a desactivar las Aplicaciones de origen desconocido una vez que termines de instalar las aplicaciones necesarias.
¡Y eso es todo! Con estos pasos podrás instalar y usar Downloader en tu Firestick
Ya que tengas la aplicación downloader abre la opción donde dice código o url e ingresa este código 194071
Como instalar en iPhone o iPad
Buscar e instalar aplicaciones IPTV en dispositivos de Apple como iPhone, iPad o Mac es sencillo gracias a la App Store. Aquí te dejo los pasos para cada dispositivo:
---
### **1. iPhone o iPad (iOS/iPadOS):**
1. **Abrir la App Store:**
- En tu dispositivo, abre la aplicación **App Store**.
2. **Buscar la aplicación IPTV:**
- Toca la barra de búsqueda en la parte superior.
- Escribe "IPTV" y revisa las opciones disponibles.
- Algunas aplicaciones populares para IPTV en iPhone y iPad son:
- **IPTV Smarters Pro**.
- **GSE Smart IPTV**.
- **Flex IPTV**.
- **TiviMate IPTV Player**.
3. **Instalar la aplicación:**
- Selecciona la aplicación que prefieras.
- Toca **Obtener** o el ícono de descarga para instalarla.
4. **Configurar:**
- Una vez instalada, abre la app.
- Ingresa el enlace M3U, detalles de inicio de sesión o datos proporcionados por tu proveedor de IPTV.
---
### **2. Mac (macOS):**
1. **Abrir la App Store:**
- Abre la **App Store** en tu Mac (puedes encontrarla en el Dock o buscándola con Spotlight).
2. **Buscar la aplicación IPTV:**
- Usa la barra de búsqueda para buscar "IPTV".
- Algunas aplicaciones disponibles para macOS incluyen:
- **GSE Smart IPTV** (puede estar disponible para Mac).
- **VLC Media Player** (soporta listas M3U y es ideal para IPTV).
- **IPTV Smarters Pro** (si es compatible con tu versión de macOS).
3. **Instalar la aplicación:**
- Haz clic en **Obtener** o **Instalar** para descargar la app.
4. **Configurar:**
- Abre la app e ingresa la URL de la lista de reproducción M3U o los datos proporcionados por tu proveedor.
---
### **Opcional: Usar VLC Media Player (Alternativa para iPhone, iPad y Mac):**
Si no deseas usar una app específica para IPTV, puedes optar por VLC Media Player, que está disponible para iOS, iPadOS y macOS.
1. Descarga VLC desde la App Store.
2. Abre la aplicación y selecciona **Red** (en iPhone/iPad) o **Abrir red** (en Mac).
3. Ingresa la URL de la lista M3U proporcionada por tu proveedor de IPTV.
4. Disfruta del contenido.
---
### **Consejos para iPhone, iPad y Mac:**
- Asegúrate de que tu proveedor de IPTV sea confiable y proporcione los datos necesarios (enlace M3U, usuario/contraseña, etc.).
- Verifica las reseñas de las apps en la App Store para elegir una confiable.
- Si deseas transmitir el contenido a una Smart TV, puedes usar AirPlay si el televisor es compatible.
¿Te gustaría una recomendación específica o ayuda con una de estas aplicaciones? 😊
Para instalar en roku
IMPORTANTE : PARA ROKU necesitas tener ya instalada una app iptv de pago (no hay gratuitas) o descargar una app de prueba que normalmente te brindan 7 dias de prueba para probar nuestro servicio , este pago es directamente con el desarrollador de la aplicación y normalmente es de un único pago para poder ingresarle un servicio como el de nosotros que es independiente a la aplicación . En los dispositivos Roku, el proceso de usar IPTV es un poco más restringido, ya que Roku no permite instalar aplicaciones de terceros fuera de su tienda oficial. Sin embargo, hay formas de configurar y usar IPTV en Roku. Aquí están los pasos:
---
### **Método 1: Usar una aplicación compatible de la tienda Roku**
Roku tiene algunas aplicaciones que pueden funcionar con listas M3U o servicios IPTV. Sigue estos pasos:
1. **Abrir la tienda de canales Roku:**
- Presiona el botón **Inicio** en el control remoto de Roku.
- Ve a **Canales de Streaming** o **Tienda de Canales**.
2. **Buscar aplicaciones IPTV:**
- Usa la barra de búsqueda para buscar apps como:
- **M3U Playlist Player** (una de las pocas opciones compatibles con IPTV).
- **Plex** (si tu servicio IPTV puede integrarse con Plex).
- **XTV Player** (en algunos países puede estar disponible).
3. **Instalar la aplicación:**
- Selecciona la aplicación y haz clic en **Agregar canal**.
- Abre la app y sigue las instrucciones para cargar tu lista M3U o configurar el servicio.
---
### **Método 2: Usar Screen Mirroring desde otro dispositivo**
Si no encuentras una aplicación IPTV en la tienda Roku, puedes usar la función de **Screen Mirroring** para transmitir contenido desde un teléfono, tablet o computadora.
1. **Habilitar el modo Screen Mirroring en Roku:**
- Ve a **Configuración** > **Sistema** > **Duplicación de pantalla**.
- Selecciona **Permitir siempre** o **Solicitar permiso**.
2. **Transmitir desde otro dispositivo:**
- **Android:** Usa la función **Transmitir Pantalla** o **Screen Cast** desde tu teléfono.
- **iPhone/iPad:** Usa **AirPlay** si está disponible (modelos Roku recientes lo soportan).
- **PC/Mac:** Usa la opción de duplicar pantalla desde las configuraciones de pantalla en tu computadora.
3. **Abrir la aplicación IPTV en el otro dispositivo:**
- Abre una app IPTV como **IPTV Smarters Pro**, **GSE Smart IPTV**, o incluso **VLC Media Player**.
- Transmite el contenido hacia Roku.
---
### **Método 3: Usar Plex como servidor IPTV**
Si tu proveedor de IPTV soporta integración con Plex, esta es una excelente opción para usar IPTV en Roku.
1. **Configurar Plex:**
- Instala Plex en tu PC o Mac.
- Configura Plex con tu cuenta y agrega tu lista M3U o datos del proveedor IPTV.
2. **Agregar Plex en Roku:**
- Busca **Plex** en la tienda de canales Roku y agrégalo.
- Inicia sesión en tu cuenta de Plex y accede al contenido.
---
### **Consejos Finales:**
- **Alternativa:** Considera usar otro dispositivo compatible con aplicaciones IPTV (como Firestick o Android TV) si planeas usar IPTV frecuentemente.
- **Evita restricciones:** Algunas apps IPTV podrían no estar disponibles en tu región debido a restricciones geográficas. Si es el caso, puedes usar una VPN para acceder a ellas.
¿Necesitas ayuda con alguno de estos métodos en específico? 😊
En otros dispositivos
Claro, aquí tienes los **dispositivos adicionales** donde puedes instalar aplicaciones IPTV, excluyendo los que ya te expliqué anteriormente (como Firestick, Android, iPhone/iPad, Roku, Mac, y Smart TVs):
---
### **1. Windows PC**
**Opciones:**
- **VLC Media Player:** Descárgalo desde el sitio oficial y utiliza la opción **Media > Open Network Stream** para cargar el enlace M3U.
- **MyIPTV Player:** Disponible en la Microsoft Store, es ideal para cargar listas M3U o EPG.
- **Kodi:** Configura el complemento **PVR IPTV Simple Client** después de descargar Kodi desde su sitio oficial.
---
### **2. Consolas de videojuegos**
- **Xbox:**
- Abre la **Microsoft Store** en tu consola Xbox.
- Busca e instala apps como **MyIPTV Player** o **Kodi**.
- Configura con tu lista M3U o los datos del proveedor.
- **PlayStation:**
- No permite instalar apps IPTV nativas, pero puedes usar el navegador para acceder a reproductores IPTV basados en web o transmitir desde otro dispositivo mediante Screen Mirroring.
---
### **3. Navegadores Web (cualquier dispositivo con navegador)**
Si no puedes instalar una aplicación, puedes acceder a servicios IPTV desde un navegador web:
- Abre tu navegador favorito (Chrome, Firefox, Safari, etc.).
- Ingresa el enlace del reproductor IPTV proporcionado por tu proveedor de servicios.
---
### **4. Chromecast**
**Pasos:**
1. Instala una aplicación IPTV en tu smartphone o tablet, como **IPTV Smarters Pro** o **TiviMate**.
2. Usa la opción de **Transmitir a Chromecast** dentro de la aplicación para enviar el contenido a tu TV.
---
### **5. Raspberry Pi**
Si tienes un Raspberry Pi, puedes convertirlo en un centro IPTV con Kodi:
1. Instala un sistema operativo como **LibreELEC** (que ejecuta Kodi).
2. Dentro de Kodi, instala y configura el complemento **PVR IPTV Simple Client** para usar listas M3U.
---
Si quieres detalles específicos sobre alguno de estos dispositivos o configuraciones, ¡dímelo y con gusto te ayudo! 😊
Tienes mas preguntas escríbenos aqui
Se abrira una conversación con uno de nuestros agentes o si lo deseas
aqui mismo en la parte inferior derecha de la pagina en el botón verde